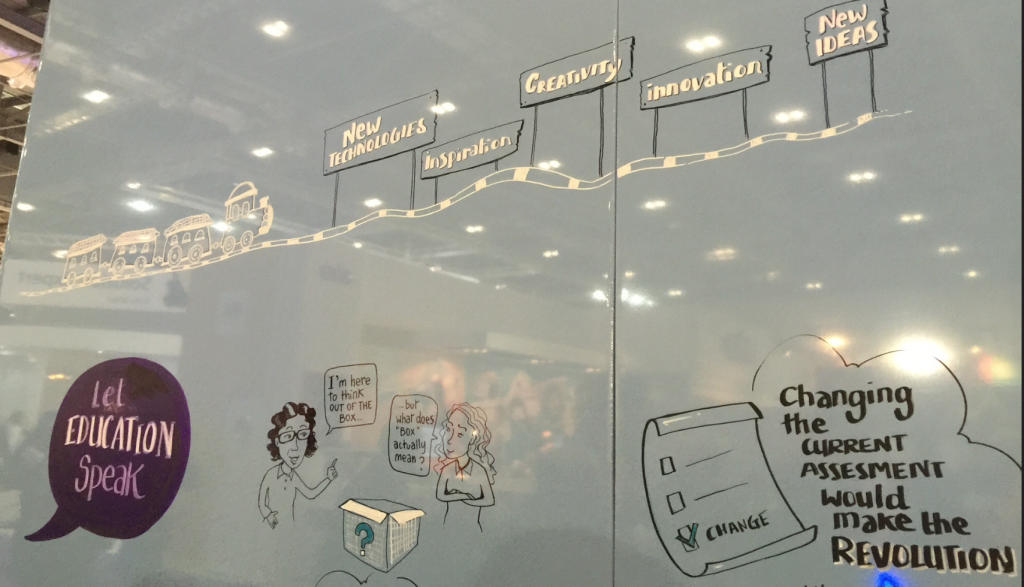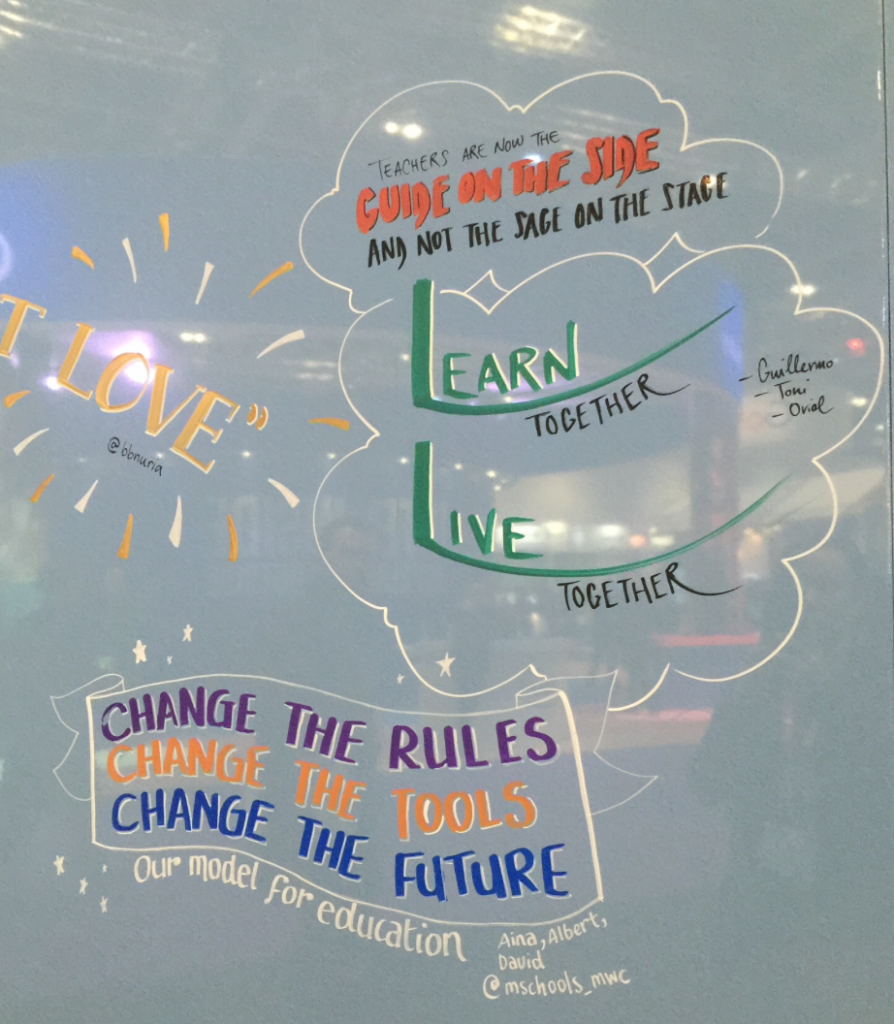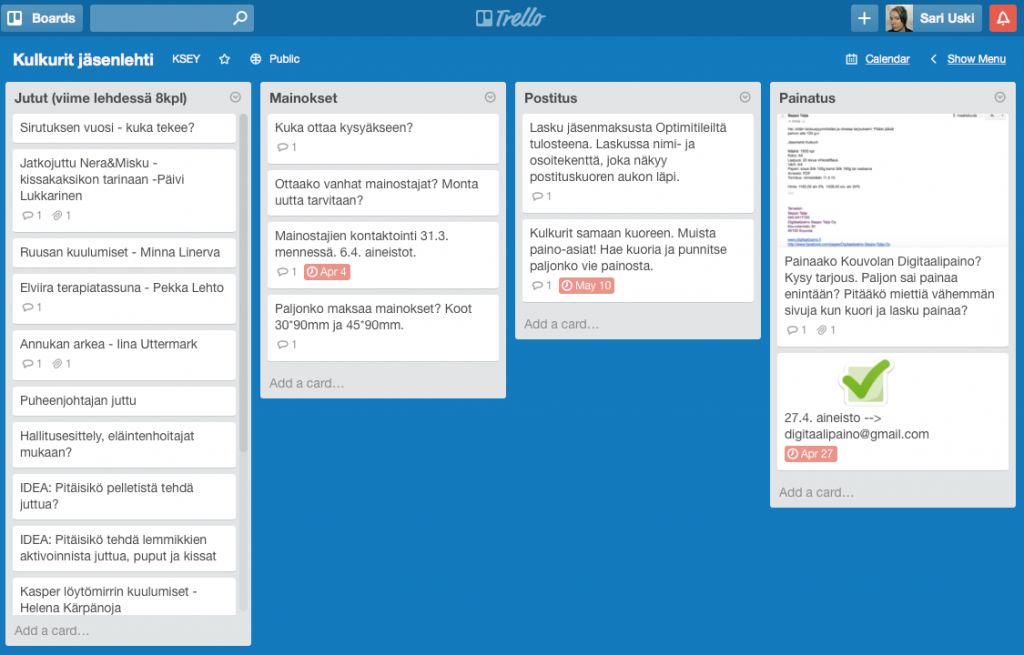Olin mukana IlonaIT:n ryhmämatkalla Lontoon BETT-messuilla 25.1-28.1.2017. Matkalla oli mukana lähes 150 suomalaista, ja yhteisessä IlonaIT:n järjestämässä suomalaisten kokoontumistapahtumassa British Museumilla oli 323 osallistujaa. Olen suosinut ryhmämatkalle osallistumista, sillä sitä kautta tulee helposti verkostoiduttua laajemmin ja tälläkin kerralla opin tuntemaan monia oppimisteknologian toimijoita Suomesta. On myös helppo keskittyä vierailulla olennaiseen kun ei tarvitse murehtia kulkemisia lentokentälle, tai osallistumisia kouluvierailuille sekä yhteisille tapahtumille, tai ravintolakäynneille, kun olet koko ajan porukassa mukana.
BETT-tapahtuman virallinen hashtagi on #bett2017. Sillä löytää paljon lisätietoa esimerkiksi Twitteristä.
Ottamani kuvat matkaltani löydät TÄÄLTÄ.
Seinältä kuvatut piirrokset (suosikkejani aina!), jotka kuvaavat luennoitsijoita, ovat http://creativeconnection.co.uk/ tekemiä.
Tapahtumasta tehdyt matkakertomukset löydät koostetusti Matleena Laakson BETT matkaraportit -sivulta.
Sitten itse asiaan. Saavuin Lontooseen keskiviikko-aamuna, ja käytin iltapäivän BETT-messujen kojujen luona kierrellen. Messut ovat niin isot, että minusta on parempi varata yksi päivä (jouduin tyytymään ke-iltapäivään) tutkimiseen, ja toinen luentojen kuunteluun (pe). Ohjelma on kattava, ja tällä kertaa suosikkini oli jo viime vuonna esiintynyt Sir Ken Robinson joka puhuu hyvin viihdyttävästi siitä miten koulujärjestelmän tulisi muuttua. Hänen esiintymisensä voit katsoa videona täältä. Tärkein pointti Robinsonin esityksessä oli se, että opetusjärjestelmän tulisi taata jokaiselle mahdollisuus löytää se oma kiinnostuksen kohteensa, ja keinot vaikuttaa maailmaan. Koulun tulisi myös valmistaa pärjäämään elämässä (myös työelämässä), ja kokemaan elämänsä merkitykselliseksi. Hän puhui myös siitä, että koulun sidonnaisuus ikään ja pysyminen oman ikäryhmän sisällä oppiessaan ei välttämättä ole oikea valinta. Ihmiset oppivat eri tahtia, ja ikäryhmien sekoittelu, tai esimerkiksi opiskelu vanhustentalossa, voi antaa oppijoille paremmat mahdollisuudet edetä opiskeluissa ja kokea elämyksiä. Tämä myös rikastaisi kulttuurisesti oppijoita ja vähentäisi .
 Keskiviikko-iltani päättyi siihen, että kävin syömässä 20 hengen porukan voimin DellEMC:n kustantamana, ja se oli hyvin antoisa kokemus myös seuran puolesta. Opin myös paljon siitä, miten nykymaailmassa tarjotaan laitteita ja palvelua, sekä mitä tällä hetkellä on tarjonnassa. Kuulin myös mitä on meneillään eri kaupungeissa. Pelkkien laitteiden tarjoamisesta on siirrytty paljon kokonaisvaltaisempaa opetustilasuunnitteluun ja tarpeiden huomioimiseen laajemmin kuin vain tuomalla koululle kannettavia.
Keskiviikko-iltani päättyi siihen, että kävin syömässä 20 hengen porukan voimin DellEMC:n kustantamana, ja se oli hyvin antoisa kokemus myös seuran puolesta. Opin myös paljon siitä, miten nykymaailmassa tarjotaan laitteita ja palvelua, sekä mitä tällä hetkellä on tarjonnassa. Kuulin myös mitä on meneillään eri kaupungeissa. Pelkkien laitteiden tarjoamisesta on siirrytty paljon kokonaisvaltaisempaa opetustilasuunnitteluun ja tarpeiden huomioimiseen laajemmin kuin vain tuomalla koululle kannettavia.
Messuilla on jokaiselle jotakin. Itse alueelta löytyy esiintymislavatkin teemoittain, jotta itselle todennäköisesti tärkeimmät asiat löytyisivät paremmin. Ihmisiä messuilla käy 35000, joten tilaakin on ymmärrettävästi valtavasti. Kävin messuilla mm. aistihuoneessa, joka oli täysin äänieristetty, ja jossa pystyi tuomaan näyttöseinällä varustettuun tilaan penkeille tärinää, suuttimista hajuja ja tuulta, erilaisia väritunnelmia riippuen näytön värimaailmasta, ja erilaisia valoefektejä sekä ääntä. Se oli messuilta muistiinjäävin kokemus. Aikamoinen oppimistilakin varmasti, lähes hypnoottinen. Tutustuin myös suomalaiseen Taikofon älytyynyyn ihan sen keksijän kertomana, sillä istuimme melkein vierekkäin British Museumin tapahtumassa ja välissämme istui viime vuoden BETT-messujen hotellikaverini Suvi. Taikofon on suomalainen keksintö ja siitä voit lukea lisää täällä. Se on tarkoitettu terapiakäyttöön ja tai ihan vaan hyvinvoinnin tueksi. Flexoundilta on Taikofonin lisäksi tullut IndieGoGo rahoituksessa oleva HUMU. Se on kuluttajatuote, jota voidaan hyödyntää elokuvien, musiikin, ja urheilulähetysten kokemisessa. Uudet keksinnöt ja tekniikat voivat vielä tuntua turhille, mutta tulevaisuudessa ne tulevat olemaan mukana esimerkiksi äänikirjojen toistajina, luomassa merkitystä tietoon, keskittymiseen, ja muistamiseen. Niitä integroidaan myös kalusteisiin. Oppimisympäristöjen tulevaisuus voi olla yllättäväkin. Tällaiset aistielämykset ja niiden tuominen mahdollisuuksiksi mahdollistaa myös esimerkiksi helpotusta arkeen nukahtamisongelmaisille joita on maailmassa valtavasti. Sotealalla hyvinvointiteknologia on valtavassa kasvussa, ja aivan varmasti osa tulevaisuuden osaajien ammatinkuvaa. Mahdollisuudet kehityksestä ovat vielä vain arvattavissa. Mieleeni jäi uusien tuttujen kautta myös mobiilisovellus nimeltä ChatAble. Sillä voi opetella viittomakielen tai käyttää sovellusta viestimiseen, mikä on sen päätarkoitus. Sen avulla äänetönkin voi kertoa ajatuksensa, ja vain painamalla kosketusnäyttöä. Oppimista ei voi tapahtua ilman keinoja viestimiseen, ja jokaisella tulee olla oikeus toteuttaa itseään ja keinot oman neroutensa avaamiseen muille. Ilman teknologiaa emme voisi viestiä esimerkiksi Stephen Hawkingin kanssakaan, ja se olisi iso menetys maailmalle. Ties kuinka monta samanlaista neroa menettää elämänsä turhaan? Uskon että tällä sovelluksella tulee olemaan vielä iso rooli tulevaisuuden ammattilaisten elämässä esimerkiksi kuntoutuspotilaiden kanssa. Sovellus sopisi myös sairaaloihin, joissa esimerkiksi aivoinfartista toipuvat joutuvat etsimään uusia keinoja viestiä kun kirjoitus ei suju ja puhuminen ei onnistu. Ja tunnetusti se oppiminen on jokaisessa elämänvaiheessa aina erittäin tärkeää.
Erityisopetus oli isosti esillä messuilla. Kuuntelin messuilla Microsoftin luennon siitä, miten OneNote voi toimia erityisopetuksen apuna lukemalla kirjoituksessa olevia sanoja ääneen. Näin omat virheet huomaa heti. Lisäksi ohjelma voi myös lukea tekstit opettajan laittamista tekstidokumenteista ääneen. Nykyään on myös mahdollista sanella teksti sujuvasti, mikä vaikuttaa tulevaisuudessa paljon perustyöhömme jo pelkästään puhelimien osalta. Mitä jos hyvin toiselle selitetty asia, juuri oikein muotoiltu, ei enää jäisikään muistin varaan tallennettavaksi, vaan jäisi talteen puhelimeen tekstidokumenttiin? Myös tekstin muuttuminen automaatiikalla ääneksi on kehittynyt reilusti lähivuosina. Paljon tuotiin esille myös sitä, että oppiminen tulisi tapahtua niin, että se tukee oppijaa, eikä rajoitu tyyliin jolla oppiminen saavutetaan. Esimerkiksi lukihäiriöisten tulee saada oppimistehtävässä esseen kirjoittamisen sijaan hyödyntää vaikkapa videon kuvaamista selityksellä höystettynä. Pääasia tulisi olla opittavan asian ymmärtäminen ja sen näyttäminen, ja ilo oppimisesta. Microsoftin rooli opetuksen ja opetuksellisten haasteiden ylittämisessä oli aiempaa enemmän esillä tai kiinnitin siihen huomiota aiempaa enemmän. Messuilla esiteltiin myös pientä kannettavaa laukkua joka sisälsi kokonaisen kieliluokan kuulokkeineen. Oli myös mielenkiintoista nähdä langattomat kuulokkeet, joihin sai kaikille saman äänitarinan yhtä aikaa. Paikalla oli ryhmä lapsia tanssimassa kuulokkeet korvillaan kun kävin paikalla. Kuulokkeita oli myös sellaisia, jotka hiljensivät käyttäjältään oppimisympäristön, sekä taipuivat ihan miten niitä halusi taittaa. Suurissa ryhmissä on varmasti yhä enemmän tarvetta keskittymistä tukeville lisälaitteille.
3D tulostus ja esineiden 3D-skannaus apulaitteella (enää ei tarvitse osata luoda 3D kuvaa tietokoneella välttämättä) oli myös kehittynyt mielestäni valtavasti. Tulostinlaatikoita oli eri kokoisia (ja kohtuullisen hintaisia, 200-800€), ja jopa kynällä pystyy nykyään sulattamaan muovia niin, että kynällä voi rakentaa vaikka mitä. Sitä pääsin jopa itse kokeilemaan. Tulevaisuuden suunnittelutyössä voi ollakin arkipäivää tulostaa oma pienoismallinsa vaikkapa rakennuksesta huonekaluineen, tai luurangon luineen.
Virtuaalitodellisuus eli VR oli esillä enemmän kuin ennen. Moni toimija esitteli ja kokeilutti VR-lasejaan, ja saipa lasit jopa maksutta mukaansa luokkakokeiluunkin jos tiesi mistä etsiä. VR-lasit päässä pystyi osallistumaan erilaisille kiertueajeluille, tai tutkimaan jotakin ympäristöä. Yksi ohjelmista antoi valita erilaisia ovia, joista valitsemalla pystyi osallistumaan vuoristorataan tai mennä kohtaamaan pelkojaan. VR-lasien pahoinvointia aiheuttava sivuvaikutus oli mielestäni pienempi kuin mitä aiemmin, sillä ympäristöihin on tuotu selkeitä kiintopisteitä joissa pitää katsetta paikallaan kun reissulla automaattisesti edetään. Edelleen en pystyisi laseja kauaa pitämään. Opetuksessa VR voi tuoda mahdollisuuksia vaikkapa terveysalan ympäristöjä simuloimalla, tai tarkemmissa käytännön perehtymisissä missä pitää nähdä tarkasti miten asiat tehdään jossakin tilassa. Ympäristöissä voi myös vaikuttaa asioihin katsetta kohdistamalla tai lasien nappeja painamalla. Kokeilin messujen jälkeen viikonloppuna Playstation 4:n omia VR-laseja ja Move-ohjaimia, ja jäin kyllä siihen käsitykseen että se on edelleen valtavasti edellä näitä erillisiä laseja. Olisi varmaankin yksinkertaisempaa rakentaa peleihin ympäristöjä ja perehdytysohjelmia, kuin yrittää laittaa kaiken laseihin sisälle erikseen. PS4:n lasit ovat ehdottomasti parhaimmat kokeilemani.

Oppimisympäristöt on asia joka on aina merkittävästi esillä. Tiloissa huomioidaan ergonomia, viihtyisyys ja innostavuus, sekä virtalähteiden läsnäolo. Paikalla oli ryhmätyötä tukevia kalustekokonaisuuksia, mutta myös pulpettimaisia yksiköitä. Mielenkiintoisin löytö oli lattialla tai pienellä pallilla istuville tarkoitettu tablettipöytä, jonka alaosan päälle voi istua ja siten tukea pöydän eteensä. Tämä kannustaisi esimerkiksi lattialla makaavaa lasta nousemaan istumaan parempaan asentoon. Sama toimija piti esillä myös rullilla varustettua koulutuolia, joka tuki selkääni niin hyvin, että se jää muistiin parhaimpana tuolina mitä olen kokeillut. Olisin halunnut tuoda kyseisen tuolin mukanani Suomeen.
Kouluvierailuni yksityiseen Bedford Girls Schooliin oli myös hyvin antoisa. Koulussa kaikilla oppilailla oli oma iPad, mutta muuten koulu oli hyvin perinteinen brittikoulu omine tupineen, jotka oli järjestetty iän mukaan. Sovelluksista koulussa hyödynnettiin iPadien avulla seuraavia: iMovie, Explain Everything, Notify, Socrative ja Go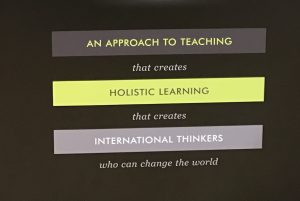 ogle Drive. Luokkien koneissa oli kiinni lisäosana AirServer, mikä mahdollisti kaikkien iPadien näytön näyttämisen projektorin kautta langattomasti. Monissa oppiaineissa lapsille annettiin kotiin tiedonhaku-tehtävä, jota sitten koulussa käsiteltiin. Käytössä oli siis vahvasti käänteisen oppimisen konsepti. Opettajat pyrkivät olemaan oppimisen mahdollistajia ja ohjaajia, ei vain tiedon lähteitä. Opettajat eivät olleet paljoakaan luokan edessä, vaan ohjaamassa luokassa. Lapsista halutaan itsenäisiä, kriittisiä, ja ongelmanratkaisussa taitavia. Koulussa opettajien ajateltiin olevan kuin profeettoja, he ennustivat mitä lapset tulevat tarvitsemaan kun ovat 19 vuotiaita. Koulun kurssit ovat kaikki sähköisinä iTunes U:ssa, kopiointia ei ole lainkaan. Jokaisessa oppiaineessa lapset oppivat miten hyödyntää tekniikkaa, mutta vihkot ja kirjoittaminen oli edelleen erottelematon osa oppimista. Koulussa on oma digitaalisen strategian johtaja, ja lisäksi digitaalisen sisällön kehittäjä, joka tekee paljon opettajien tilauksesta digitaalisia oppikirjoja. Opettajille pidetään joka vuosi kehityskeskustelu, ja heidän on osallistuttava kolmeen koulutukseen vuodessa. Jos opettaja ei koe kiinnostuvansa opetuksensa kehittämisestä, hänelle mahdollistetaan vierailuja muihin oppilaitoksiin ideoita ja innostusta hakemaan. Koulusta voi lukea lisää iTunesissa olevasta maksuttomasta kirjasta nimeltä Bedford Girls School. Muut koulun kirjat ovat yksityisiä.
ogle Drive. Luokkien koneissa oli kiinni lisäosana AirServer, mikä mahdollisti kaikkien iPadien näytön näyttämisen projektorin kautta langattomasti. Monissa oppiaineissa lapsille annettiin kotiin tiedonhaku-tehtävä, jota sitten koulussa käsiteltiin. Käytössä oli siis vahvasti käänteisen oppimisen konsepti. Opettajat pyrkivät olemaan oppimisen mahdollistajia ja ohjaajia, ei vain tiedon lähteitä. Opettajat eivät olleet paljoakaan luokan edessä, vaan ohjaamassa luokassa. Lapsista halutaan itsenäisiä, kriittisiä, ja ongelmanratkaisussa taitavia. Koulussa opettajien ajateltiin olevan kuin profeettoja, he ennustivat mitä lapset tulevat tarvitsemaan kun ovat 19 vuotiaita. Koulun kurssit ovat kaikki sähköisinä iTunes U:ssa, kopiointia ei ole lainkaan. Jokaisessa oppiaineessa lapset oppivat miten hyödyntää tekniikkaa, mutta vihkot ja kirjoittaminen oli edelleen erottelematon osa oppimista. Koulussa on oma digitaalisen strategian johtaja, ja lisäksi digitaalisen sisällön kehittäjä, joka tekee paljon opettajien tilauksesta digitaalisia oppikirjoja. Opettajille pidetään joka vuosi kehityskeskustelu, ja heidän on osallistuttava kolmeen koulutukseen vuodessa. Jos opettaja ei koe kiinnostuvansa opetuksensa kehittämisestä, hänelle mahdollistetaan vierailuja muihin oppilaitoksiin ideoita ja innostusta hakemaan. Koulusta voi lukea lisää iTunesissa olevasta maksuttomasta kirjasta nimeltä Bedford Girls School. Muut koulun kirjat ovat yksityisiä.