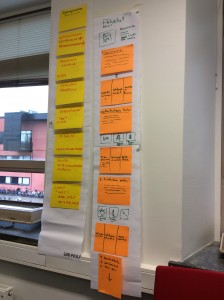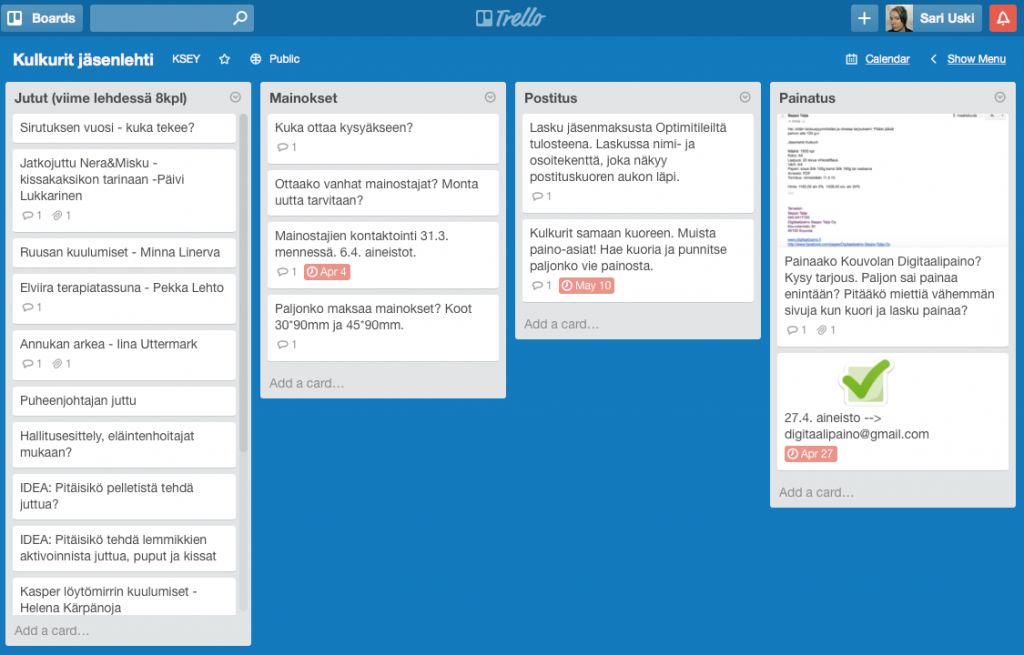Saamme säännöllisesti apupyyntöjä lähiopetustilaisuuden lähettämisessä verkon yli etäosallistujille. Kokoan tähän yleisempiä huomioita tästä mahdollisuudesta, jos haluat sen oppilaillesi tarjota.
- Pyydä tuki ajoissa. Mielellään kahta viikkoa ennen tilaisuutta. Myöhemminkin saa toki pyytää, mutta nämä ottavat aikansa jos ne tehdään hyvin. Tulemme paikan päälle ja etsitään yhdessä tarvittavat välineet luokkaan ja testataan tila. Voimme ekalla kerralla olla mukana myös opetuksen aikaan jos se vaan sopii aikatauluihimme.
- Mieti mitkä asiat haluat sisällyttää etäosallistumiseen. Tallenteen, äänen luokasta, videokuvan luokasta, opettajan taulun, älytaulun näkymän, vuorovaikutusta chatista, tuen etäosallistumiseen oppilaille, mikin opettajalle, mikin oppilasryhmälle lähiopetuksessa, mikin käyttömahdollisuuden etäosallistujalle, jotain muuta? Mitä enemmän valitset, sitä vähemmän on vaihtoehtoja toteututtamiseen, ja sitä enemmän tarvitset välineitä.
Voit valita helpoimman tien, ja virittää vain hyvällä datayhteydellä (tai luotettavalla langattomalla verkolla) varustettua älypuhelinta lähettämään video- ja äänikuvaa luokasta sovelluksen avulla. Tähän voi käyttää esimerkiksi Periscope-ohjelmaa, johon kirjaudutaan Twitter-tunnuksella. Voit myös pitää omaa YouTube-kanavaa, ja lähettää siellä reaaliajassa opetustilaisuuttasi etäosallistujille, tällöin käytät Google-tunnuksiasi.
Järkevin tapa opetuksen näkökulmasta on kuitenkin käyttää Adobe Connectia ja keskityn siksi siihen nyt perusteellisemmin. Connect on tarkoitettu opetuksen toteutukseen verkossa ja sopii siksi myös hyvin etäyhteydellä osallistumiseen. Connectin käyttöön tarvitset kuitenkin oman verkkohuoneen ja siihen toimivan hallinnointitunnuksen. Nämä saat laittamalla ajoissa pyynnön Xinfon kautta Oppimisteknologiapalveluille. Henkilökohtaista apua saat nopeamminkin tarvittaessa, Connectin kanssa sinua auttavat Matti Strengell ja Timo Juurinen, mutta myös minulta voi tulla kysymään. Verkkoluokallasi on tietty verkko-osoite esim. http://flax.kyamk.fi/xamksarimetsala ja sen voit jakaa etäosallistujille joko Moodlen tai sähköpostin kautta etukäteen. Ohjeista etäosallistujat kirjautumaan vieraana, omalla etu- ja sukunimellään. Tunnuksia ei tarvitse tällöin olla.
Jos sinulla on jo Connect-huone ja siihen toimivat tunnukset, voit siirtyä eteenpäin ja käydä miettimään lähiopetusluokan käytännön järjestelyjä. Mitä siis haluat mahdollistaa etäosallistujalle?
- äänen luokasta. Kirjaudu luokassa itse Connect-huoneeseen, liitä tietokoneeseen kokousmikki (saat lainaan E-kampuslaisilta, varaa ajoissa!). Laita mikki päälle verkkoluokassa.
- videokuvaa luokasta. Mieti tarkkaan tarvitseeko etäosallistujan nähdä kuvaa tilasta. Jos luokassa ei ole älytaulua, haluat ehkä suunnata kameran taululle jos sinne kirjoitellaan. Liitä verkkokamera (kysy tietohallinnolta mahdollisuutta hankkia tai tuo oma) tietokoneeseen ja suuntaa se haluamaasi suuntaan. Kuva ei usein ole kovin tarkka. Voit myös lainata HD-kameran E-kampuslaisilta, jos varaat sen ajoissa. Se vaatii tietokoneelta usein kuitenkin tehoa hieman jo, ja lisäksi vakaan ja nopean internetyhteyden. Videokuva vie usein myös laatua ääneltä, eli jos ääni käy pätkimään verkossa, lopeta videokuvan jako. Muista käynnistää verkkoluokassa kamerakuva ja klikkaa vielä esikatseluvideokuvan jälkeen videokuvan jako päälle. Videokuva tietokoneelta vie usein sen verran kaistaa, että samasta tietokoneesta lähtevä ääni voi alkaa hankalaksi.
- opettajan tietokoneen näytön jako luokasta verkkoon. Tämä onnistuu parhaiten jos olet älytaululuokassa. Muuten joudut toteuttamaan jakamisen videokuvaamalla mikä ei ole hyvä vaihtoehto. Käynnistä tietokoneella Connect-luokassasi Share-podin (Share-ikkunan) Screen Share eli näytön jako. Tällöin oma näyttösi näkyy kopiona verkkoluokassa ja voit kirjoitella ja ohjata näkymää älytaulun avulla. Haluat varmaan myös käynnistää äänen luokasta eli käynnistä myös mikkisi verkkohuoneessa.
- vuorovaikutusta lähiopetukseen. Verkon yli opiskelussa on vaikea osallistua, sillä tekniset ongelmat usein yllättävät mikin kanssa etäosallistujien päässä. Chat on kuitenkin ihan toimiva vaihtoehto, ja jo valmiina Connect-luokassa. Haasteena on, että miten opettaja huomaa sinne tulleet kysymykset tai kommentit. Ja kuka tukee kun asiat ei toimi ja niitä pitäisi ratkoa kesken oppitunnin? Tähän voi pyytää tuen E-kampulaisilta mukaan. Apuna voi käyttää myös vaikkapa TodaysMeet (https://todaysmeet.com) selainpohjaista chattiä myös, ja siihen voi tunniltakin helposti osallistua omilla mobiililaitteilla, joten oppilaatkin voivat kertoa sinne tulleista viesteistä sekä vastailla niihin.
- äänen tuominen verkkoluokkaan eri lähteistä.
- Jos haluat, että luokassa olevien oppilaiden kommentit välittyvät verkkoluokkaan, voit itse toistaa ne omaan mikkiisi (luokassa tuli kysymys että…) ja sitten vastata niihin, tai sijoittaa lähiopetusluokan oppilaat niin, että yksi mikki heidän keskellään välittää äänen verkkoluokkaan. Voitte toki pitää luokassa kiertävän mikrofoninkin, mutta harvoin osallistuja jaksaa odottaa puheenvuoroaan niin kauan että mikki on käsissä. Tai ainakin se on turhauttavaa. Jos haluat oman äänesi verkkoluokkaan, tarvitset itsellesi vielä oman mikin, ellet halua koko ajan puhua kokousmikki kädessä, tai pysyä paikallasi tietokoneen äärellä.
- Oman äänen välittämiseen kannattaa ottaa erillinen tietokone tai mobiililaite, josta avaat Connect luokan (nimeksi vaikka ”Open ääni”), ja välität vain äänen. Opettajan tietokoneelta saat siis näytön näkymän verkkoluokkaan, ja toiselta laitteelta opettajan äänen. Saat kätevästi langattoman mikin itsellesi, kun esimerkiksi puhelin on helppo ottaa taskuun Connect-sovellus päällä, ja siitä puhua nappi toisessa korvassa verkkoluokkaan. Opetusluokkien tietokoneisiin kun on haastavaa langattomia mikrofoneja yhdistää kun ei ole asennusoikeuksia.
- Etäosallistujien äänen saamiseksi verkkoluokkaan tarvitaan lähiopetusluokkaan sellainen mikrofoni (esimerkiksi kokousmikki), jossa on myös kaiutin. Äänen kuuluessa kokousmikistä, tulee opettajan mikrofonin olla mykistetty, tai ääni käy kiertämään. Verkossa olijoiden tulee siis pyytää puheenvuoroa, tai heille täytyy ohjatusti antaa aika puhua, ja opettaja pistää jo ennalta silloin mikkinsä mykistetyksi. Vastuu toimivista mikeistä etäosallistujan päässä ottaa siellä oleva henkilö, mutta E-kampuslaiset voivat yrittää auttaa myös chatin välityksellä Connect-huoneessa. Harvemmin mikkiongelmia nopeasti etänä saadaan kuitenkaan ratkeamaan, eli voi olla että joskus pitää tyytyä olemaan mukana vain kirjoittamalla chattiin. Videota etäosallistujista ei kannata ottaa mukaan verkkoluokkaan viemään nettikaistaa. Mikit tulee etäosallistujien päässä olla mykistettynä muun aikaa, kuin luvallisilla puheenvuoroilla.
Pyydä rohkeasti tukea, ja toteuta opetustasi omalla tyylilläsi. Me olemme täällä auttaaksemme sinua!