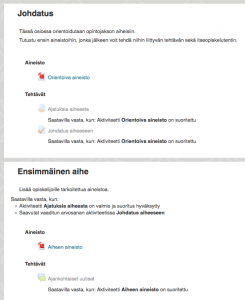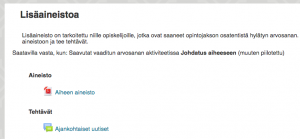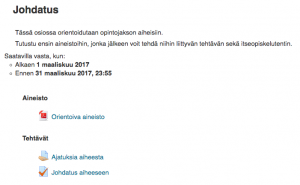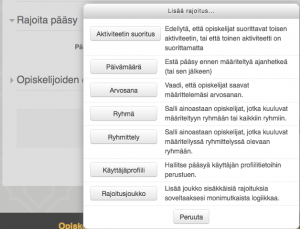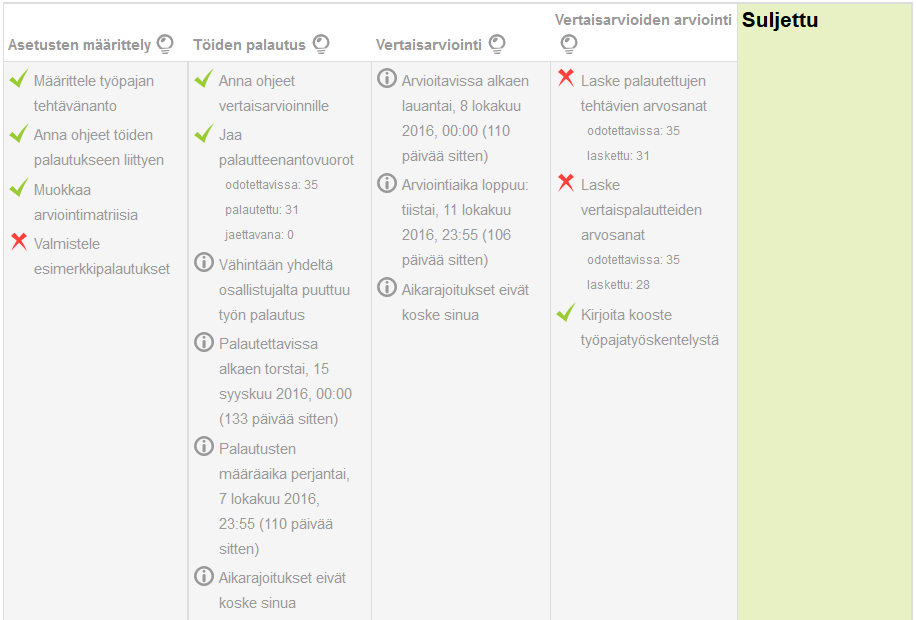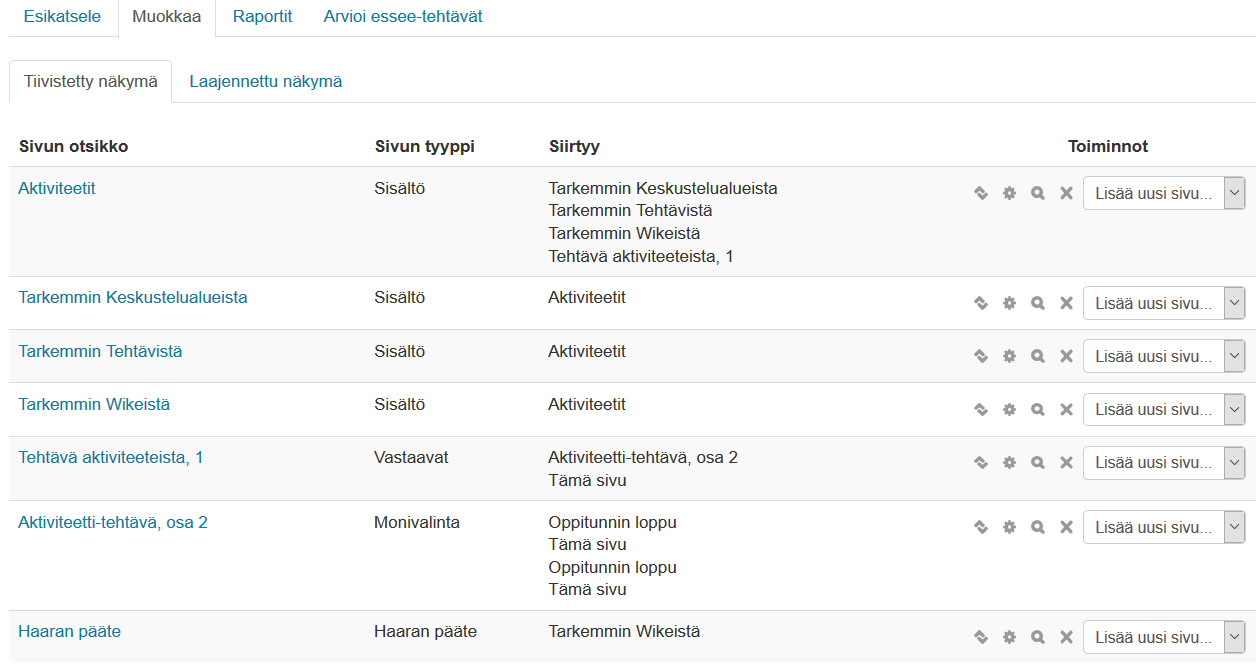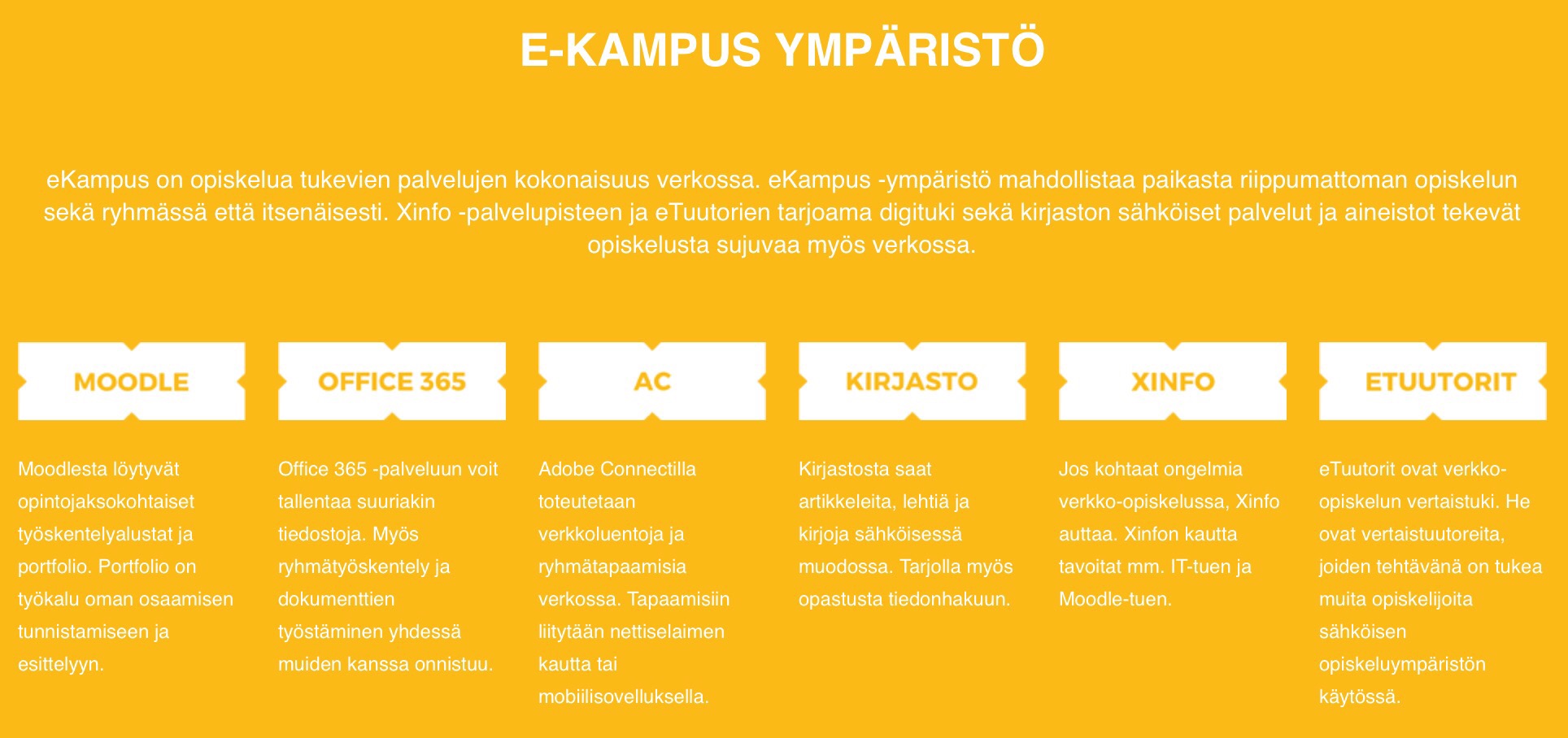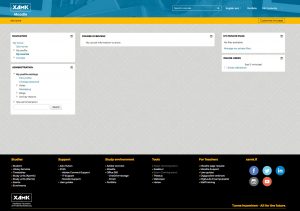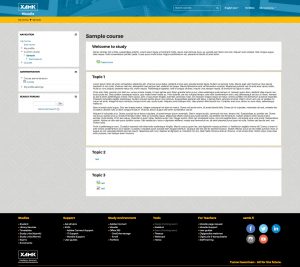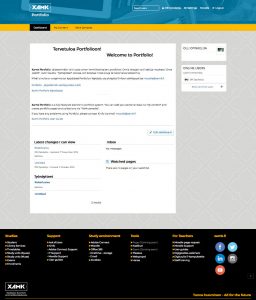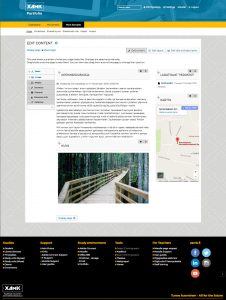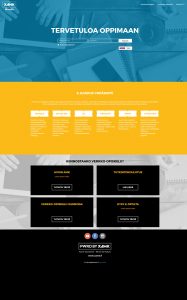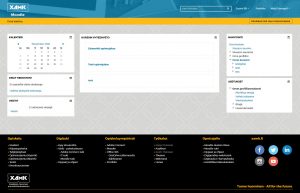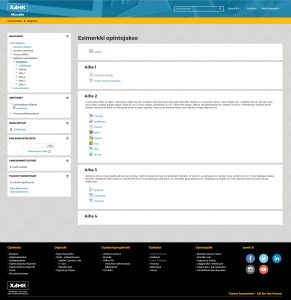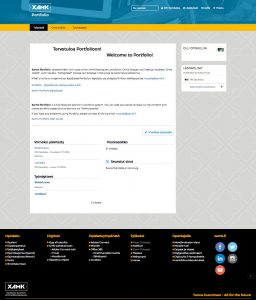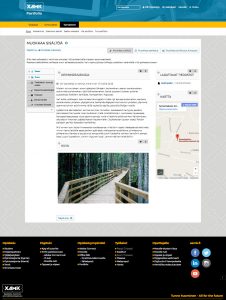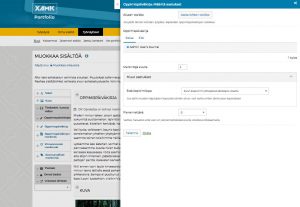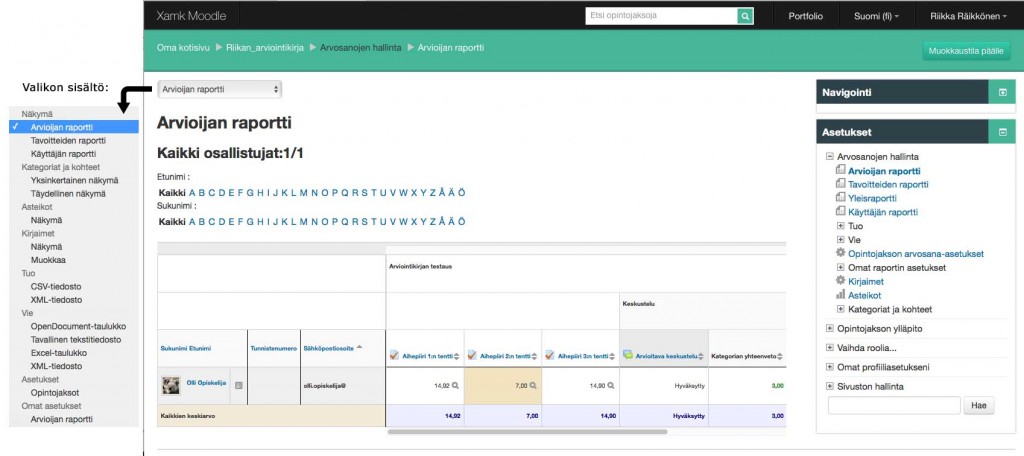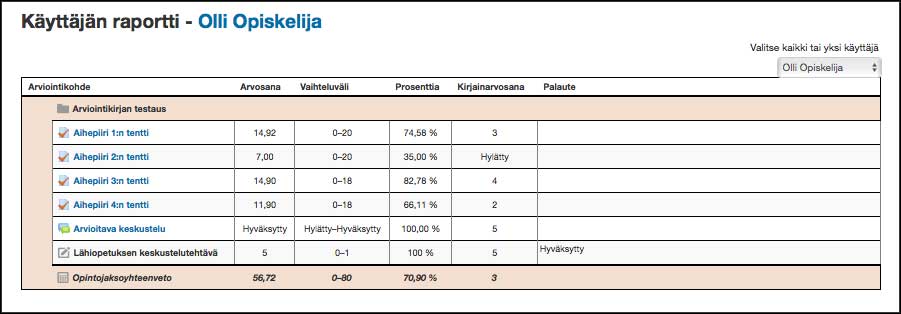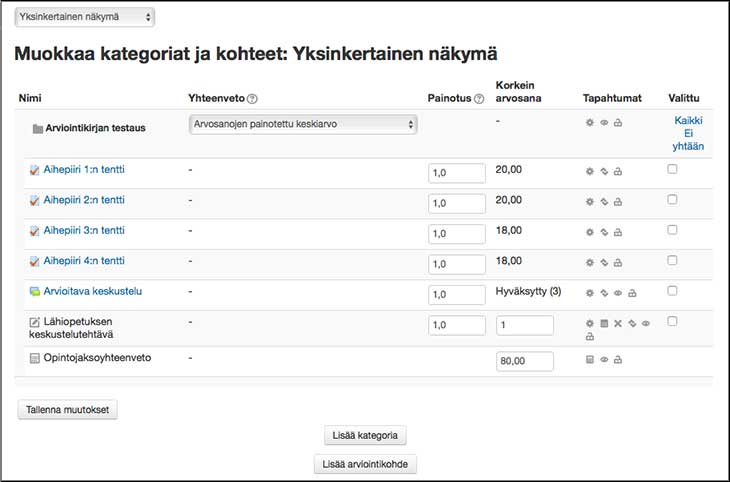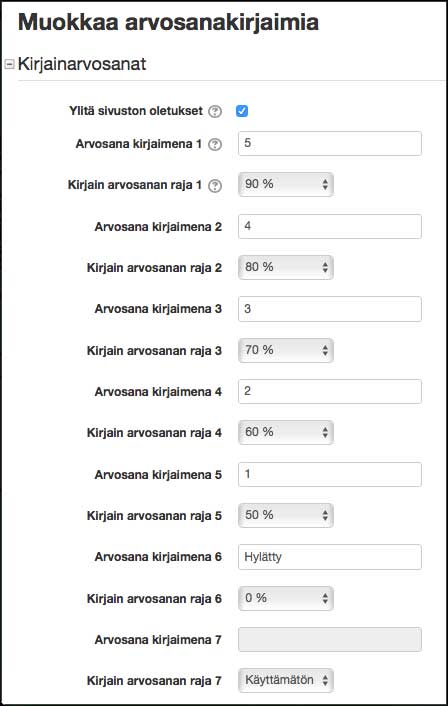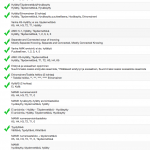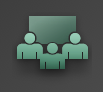Kaiken takana on arviointikirja
Moodlen arviointikirjaan keräytyvät automaattisesti opintojaksolla olevien mm. tehtävien ja tenttien arvosanat. Arviointikirjan kautta opiskelijat voivat myös nähdä kootusti opintojakson aktiviteeteista saadut arvioinnit.
Arviointikirjaa pääset katsomaan Asetukset-lohkon Arvioinnit-linkin kautta. Opettaja näkee oletuksena Arvioijan raportti -näkymän, jossa näkyy kootusti kaikki opiskelijat ja heidän aktiviteeteista saamansa arvosanat. Lisäksi Arvioinnit-näkymään siirtyminen muuttaa myös Asetukset-lohkon sisältöä niin, että siellä näkyvät erilaiset arviointiin liittyvät lisäasetukset.
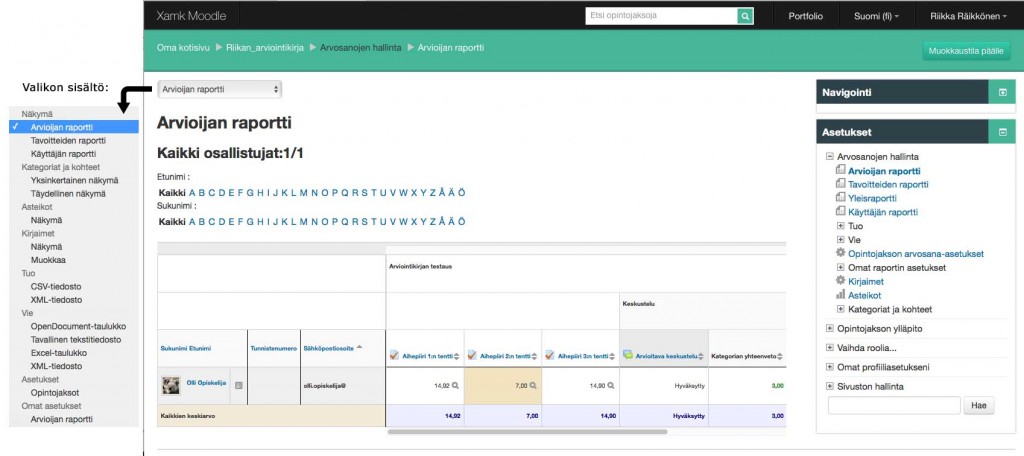
Arviointikirja / Arvioijan raportti
Arviointikirja on kuitenkin paljon muutakin kuin Arvioijan raportti. Näkymän vasemman yläkulman pudotusvalikosta löytyy lisää arvioinnin työvälineitä ja toimintoja. Tässä artikkelissa tutustutaan niistä tärkeimpiin.
Arvioijan raportti
Arvioijan raportilla näkyvät kaikki opintojakson aktiviteetit, joissa on käytössä arviointi sekä opintojakson opiskelijat. Voit halutessasi pika-arvioida aktiviteetteja suoraan tässä näkymässä ottamalla Muokkaustilan päälle. Arvioijan raportti -näkymässä tehdyt arvioinnit näkyvät ruskealla pohjalla (kts. yllä oleva kuva).
Joskus opiskelijan suorituksia on pakko arvioida suoraan näkymän kautta, jotta Moodle osaa laskea koko opintojakson arvioinnin oikein. Tällaisia tilanteita voivat olla esim. tilanne, jossa opiskelija ei suorita syystä tai toisesta opintojaksoalustalla olevaa tenttiä ja sen halutaan näkyvän hylättynä (ts. 0 pisteen) suorituksena, joka vaikuttaa koko opintojakson arviointiin.
Oletuksena Moodle jättää kokonaisarvosanaa laskiessa kokonaan huomioitta sellaiset aktiviteetit, joista opiskelija ei ole saanut suoritusmerkintää tai arvosanaa.
Käyttäjän raportti
Käyttäjän raportti on yksityiskohtaisempi näkymä yksittäisen opiskelijan arvioitaviin suorituksiin opintojaksolla. Raporttinäkymän oikeasta yläkulmasta opettaja voi valita opiskelijan, jonka raporttia hän haluaa tarkastella tarkemmin. Mikäli Arvioijan raportin luettavuus tuntuu vaikealle, kannattaa kokeilla tätä raporttityyppiä. Käyttäjän raportilla ei ole mahdollista muuttaa opiskelijoiden arvosanoja, joten näkymä poikkeaa siinäkin mielessä laajemmasta arviointinäkymästä.
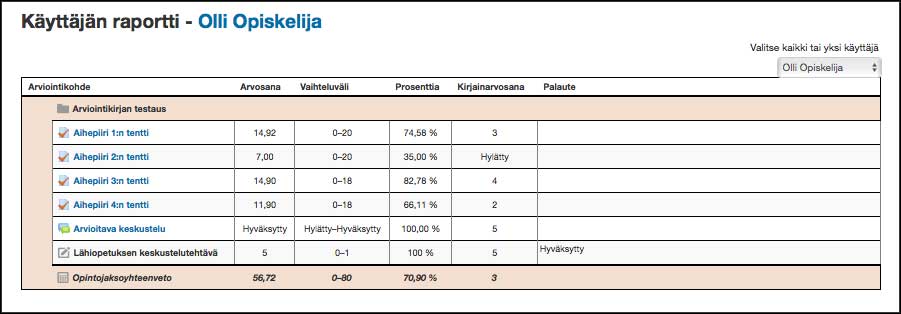
Käyttäjän raportti
Kategoriat ja kohteet – Yksinkertainen näkymä
Voit hallita opintojakson kokonaisarvosanan laskennan asetuksia Kategorioiden ja kohteiden kautta. Yksinkertainen näkymä on helpoin tapa tutustua kokonaisarvosanan taustalla vaikuttaviin asetuksiin.
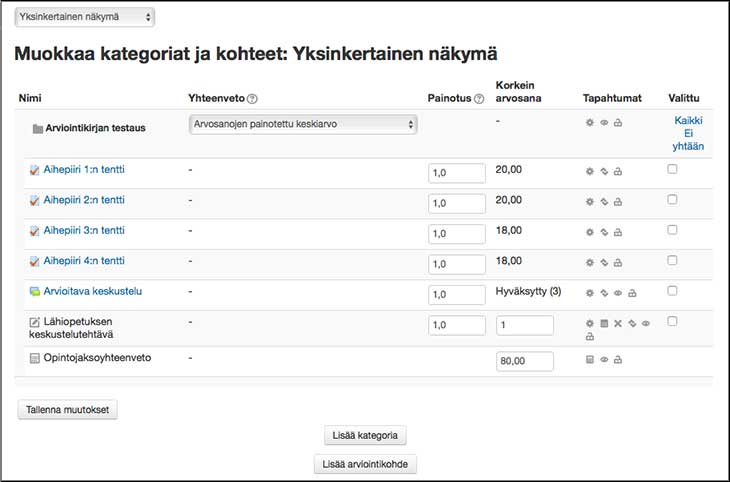
Yksinkertainen näkymä
Yksinkertaisessa näkymässä näkyvät kaikki arvioitavat kohteet opintojaksolla, sekä niiden yläpuolella tapa, jolla arvosana lasketaan. Oletuksena käytetään Arvosanojen yksinkertaistettua painotettua keskiarvoa, joka mahdollistaa arvioitavien kohteiden merkitsemisen lisäpisteiksi ts. niistä kertyvät pisteet ovat ekstraa. Toinen hyvin samankaltainen Arvosanojen painotettu keskiarvo, mahdollistaa arvioitavien kohteiden toisistaan eroavan painotuksen. Opettaja voi vaikkapa määritellä että, jokin opintojakson tehtävistä tai tenteistä on painoarvoltaan 2,0 muiden aktiviteettien ollessaan arvoltaan (oletuksen) 1,0. Tällainen aktiviteetti on siis arvoltaan kaksinkertainen muihin verrattuna.
Vaihtoehtoja arvosanan laskemiselle on paljon muitakin. Esimerkiksi keskiarvoon pohjautuvia arvosanan laskentatapoja ovat mm. Arvosanojen (yksinkertainen) painotettu keskiarvo sekä Arvosanojen keskiarvo (lisäsaavutuksilla). Arvosanan laskentatapa on hyvä valita sen mukaan onko esimerkiksi arvosanojen painoarvoa suhteessa toisiinsa tarpeen muuttaa tai merkitä joitakin aktiviteetteja lisätehtäviksi.
Miten luoda uusia arviointikohteita?
Opettaja voi luoda arviointikirjaan uusia arvioitavia kohteita, joiden ei tarvitse olla varsinaisia aktiviteetteja. Tällainen kohde voi olla vaikkapa lähiopetuksessa pidetty esitelmä, jonka arvioinnin opettaja haluaa siirtää Moodleen.
Uusia arviointikohteita on mahdollista lisätä Yksinkertaisen näkymän Lisää arviointikohde -toiminnolla. Arviointikohteelle tulee antaa nimi, sekä määritellä arvioidaanko kohde arvolla (numeraalinen), asteikolla vai tekstinä. Viimeisin vaihtoehto ei anna arviointikohteelle pisteytettävää arvoa, vaan opettaja voi antaa opiskelijalle pelkän sanallisen palautteen.
Mikäli arviontikohteen arviointityypiksi valitaan Arvo, tulee opettajan määritellä millä asteikolla arviointi suoritetaan, sekä halutessaan myös hyväksymisraja. Asteikkoja käytettäessä arvosanat määräytyvät valitun asteikon perusteella. Jokaisesta asteikosta valitusta arvosanasta tulee vähintään yksi piste, joten vaikka asteikon huonoin arvosana olisikin ”Hylätty”, antaa Moodle siitä huolimatta opiskelijalle tästäkin arvosanasta oletuksena pisteen.
Koko opintojakson arvosana automaattisesti
Opettaja voi hyödyntää Moodlen arviointikirjaa myös kokonaisvaltaisesti ja antaa Moodlen laskea opiskelijoille kokonaisarvosanan.
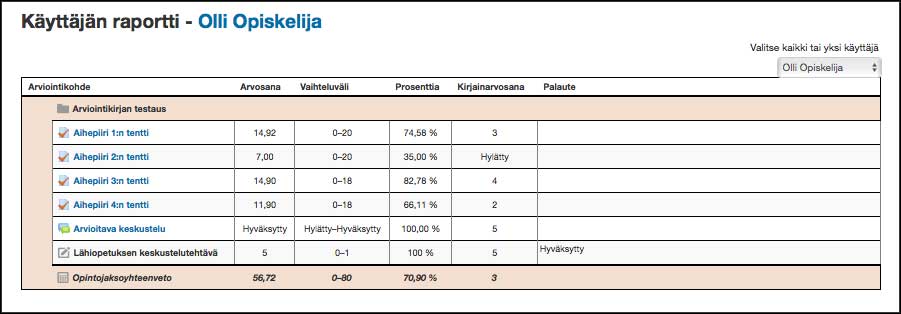
Opintojakson kokonaisarvosana ”Kirjainarvosanana”.
Moodlessa on oletuksena määritelty ns. Kirjainarvosanat, jotka noudattavat mm. Yhdysvalloissa laajasti käytettyä A-F -asteikkoa. Tämä asteikko on kuitenkin mahdollista muuttaa niin, että kirjaimien tilalla on opettajan määrittelemät numeroarvosanat. Näitä arvosanoja voidaan hyödyntää koko opintojakson arvioinnissa.
Voit muuttaa kirjainasteikon numeroiksi valitsemalla Asetukset-lohkosta Kirjaimet-sivun. Asteikon muokkaaminen käynnistetään Muokkaa arvosanakirjaimia -linkistä. Alla on esimerkki muokatusta arvosana-asteikosta.
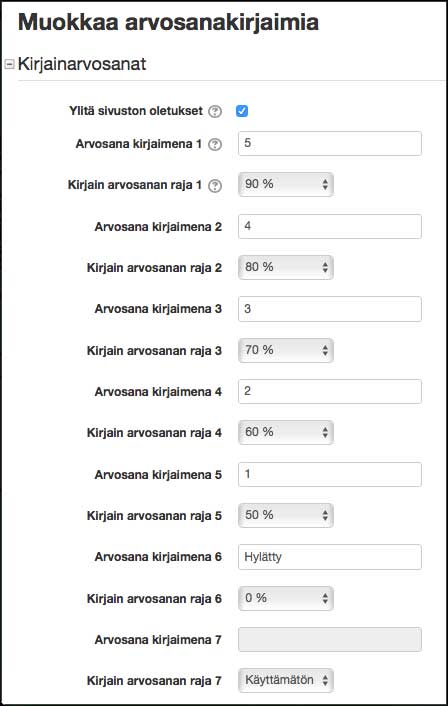
Arvosanakirjaimien muokkaaminen
Voit ottaa käyttöön kirjainarvosanat ollessasi Arvioinnit-näkymässä valitsemalla Asetukset-lohkosta Opintojakson arvosana -asetukset. Käyttäjän raportti -otsikon alta voit valita Näytä arvosanakirjaimet -pudotusvalikosta ”Näytä” ja tallennettuasi muutokset, arvosanat tulevat automaattisesti näkyviin kaikille opiskelijoille. Arvosanakirjaimet kannattaakin laittaa opiskelijoille näkyviin vasta silloin kun kun kaikki arvioinnit ovat muilta osin valmiit.
Toimivan arvioinnin kulmakivet
Kokonaisvaltaisen opintojakson arviointi onnistuu mahdollisimman helposti, jos kiinnität seuraaviin seikkoihin huomioita:
- Kaikilla arvioitavilla aktiviteeteilla on oikein määritelty arviointiasteikko käytössä.
- Asteikon arvosanojen tulee olla määritelty negatiivisesta positiiviseen. Muutoin parhaimmalla arvosanalla saa vähiten pisteitä ja päin vastoin. Voit tarkistaa oikeat asteikot klikkaamalla kuvaa
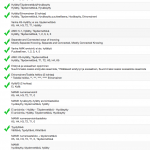
- Mikäli opintojaksolla on tenttejä, on hyvä tarkistaa tentin Maksimipistemäärä.
- Tentin lopullinen pistemäärä ovat todelliset tentin pisteet ja erillinen Maksimimäärä-kenttä, on pisteet joiden perusteella lasketaan tentin arviointi. Voit tarkistaa pisteytyksen tentin Muokkaa tenttiä -näkymästä, jossa lisätään tenttikysymykset.
- Tarkista Arvioinnit / Yksinkertainen näkymä -sivun kautta että arvosanat lasketaan haluamallasi tavalla.
- Voit lisätä omia arviointikohteita ”Lisää arviointikohde” -toiminnolla ja valita, millä tavalla kohde arvioidaan.
- Anna kaikille opiskelijoille arvosana kaikista arvioitavista kohteista vaikka opiskelija ei olisikaan suorittanut vaadittavaa aktiviteettia. Muutoin opintojakson arvosanaa laskettaessa otetaan huomioon vain ne aktiviteetit, joista on olemassa arvosana.
- Puuttuvat arvosanat voi syöttää Arvioinnit / Arvioijan raportti -näkymässä Muokkaustilan ollessa päällä
- Jos haluat näyttää opiskelijoille myös opintojakson kokonaisarvosanan, käy ensin määrittelemässä asteikko Arvioinnit / Asetukset-lohko Kirjaimet-näkymässä.
- Saat asteikon näkyviin arviointeihin Asetukset-lohkon Opintojakson arvosana-asetukset -sivun kautta.