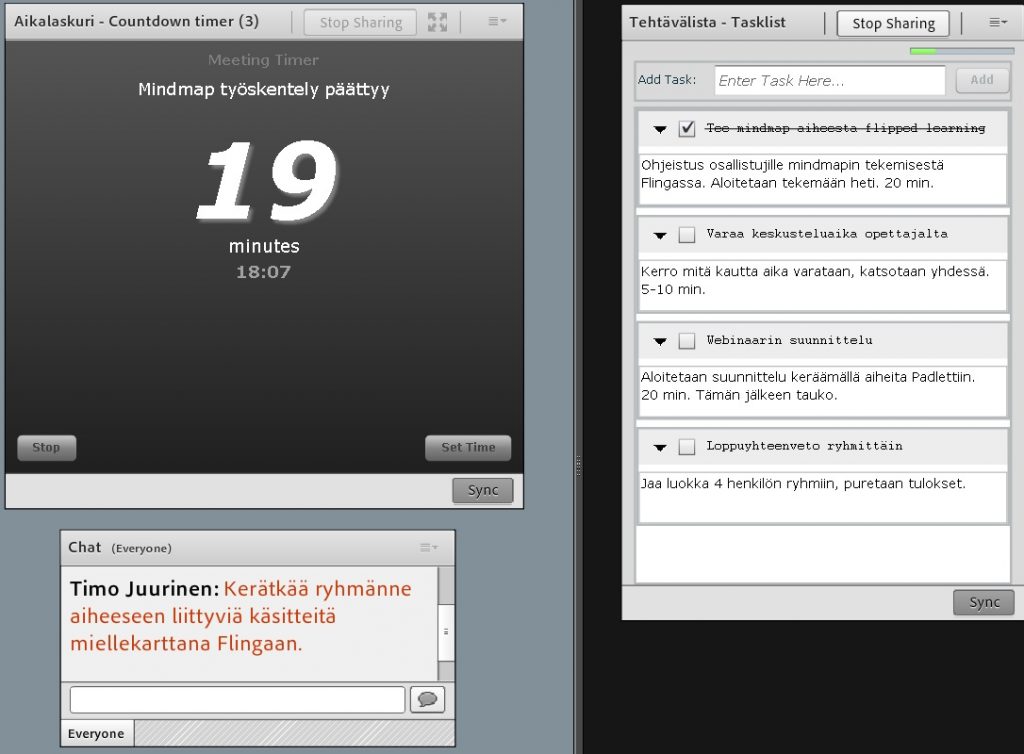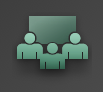Tässä blogikirjoituksessa mainitsen muutamia yleisemmin käytettyjä etäosallistumiskeinoja. Käytän tätä kirjoitusta tukena kertoessani Päivi Korhosen opiskelijaryhmälle etäosallistumisen mahdollisuuksista niin koululla kuin työpaikalla, tai itsenäisesti.
Skype for Business (ent. Lync)
Käytetään koulun tunnuksilla (kutsuja voi laittaa sähköpostitse, eikä osallistuvalla tarvitse olla tunnusta), ohjelma ladattavissa Office 2013 -ohjelmapaketin mukana portal.office.comista. Mobiililaitteille (Android, iOS, Windows) löytyy sovelluskaupasta.
Enemmän tarkoitettu kokoustamiseen, soveltuu myös kouluttamiseen. Viikkopalavereita voi pitää hyvin Skype for Businessin kautta. Etuna on työsähköpostin kalenteriin kytkettävät onlinekokoukset, joihin voi laittaa suoraan kutsun Outlookilla, ja saada ilmoituksen kun kokous on alkamassa. Ilmoituksesta on helppo siirtyä kokoustilaan.
Skype for Business: Paras käyttökohde oman kokemuksen perusteella: viikko- tai työryhmäpalaverit.
Skype
Videopuhelut ja pikaviestittely Microsoft-tilin avulla. Organisaatiotunnus ei toimi tähän. Sovelluksen ja tunnuksen saa kuka vaan tietokoneelleen ja mobiililaitteeseensa, ja on helppoa tehdä oma pikaviestintäporukka sekä nähdä ketkä online.
Skype: Paras käyttökohde oman kokemuksen perusteella: opiskelijoiden omat tapaamiset verkossa, tai mobiililaitteiden välillä online-kokoustaminen
Adobe Connect (AC)
Verkkokouluttamiseen. Koulu tarjoaa opettajalle oman verkkohuoneen, yleensä muotoa
http://flax.kyamk.fi/kyamketunimisukunimi. Huoneessa voi jakaa näyttöä, esitystä, valkotaulua, äänestyksiä, tai esimerkiksi tiedostoja. Hallinnoija kirjautuu (tarvii maksullisen lisenssin tunnukselleen), muut kirjautuvat vieraana. Tarvitsee yleensä hieman etukäteistutustumista ja tutut laitteet, jotta äänien kanssa ei tule ongelmia. Tietokone ei tarvitse ohjelmaa, vaan toimii selaimen kautta. Mobiililaitteille löytyy sovellus sovelluskaupasta.
Adobe Connect: Paras käyttökohde oman kokemuksen perusteella: koulutuksen pitäminen verkossa, tai tapaaminen ryhmän kesken (jos kaikki osaavat käyttää sujuvasti verkkoliittymää ja äänilaitteita)
Videoneuvottelu
Tarvitsee kalliit videoneuvottelulaitteet (tv tai projektori ja kangas, kamera, pöytämikrofoni, kaukosäädin), jotka ovat yleensä tietyissä neuvottelutiloissa, joita voi olla vaikea varata kun ovat niin käytettyjä. Voidaan jakaa videota ja ääntä, sekä tietokoneen näyttöä. Voidaan käyttää joko kahdenvälistä yhteyttä, tai monipisteneuvottelua. Toimii hyvin ryhmien välisissä yhteyksissä (max 6, etukäteen tilattava ylläpitäjältä), koska kuva on yleensä tarkka ja ääni kuuluu hyvin jos mikrofoni on aseteltu oikein. Yhteys otetaan puheluna, ja mikki pitää osata kytkeä pois mykistyksestä.
Videoneuvottelu: Paras käyttökohde oman kokemuksen perusteella: isommat yksikköpalaverit, yhteiset koulutukset tai tapaamiset eri koulujen ryhmien välillä
Periscope
Mobiililaitteilla tehty videolähetys, jota voi seurata Periscope-sovelluksella omasta mobiililaitteesta. Periscopessa toimii samalla myös chat ja lähetykset on mahdollista tallentaa Katch-palvelulla. Palvelu toimii Twitterin kanssa yhdessä ja sen tunnuksilla. Kuka vaan voi lähettää mistä vaan, kunhan on wifi- tai datayhteys. Lähetykset ovat yleisemmin yksityisiltä henkilöiltä, mutta myös organisaatiokohtaista lähettämistä on yhä enemmän. Periscopessa ei voi jakaa näyttöä tai dokumentteja, vaan yleensä kuvataan ja otetaan ääntä joko lähettäjästä tai paikasta, josta videolähetys on. Toki kameran voi suunnata myös projektorin kuvaan seinällä, mutta tarkkuus voi olla huonoa. Periscope sopii keskustelevaan luentomaiseen lyhyeen kouluttamiseen tai tieto- tai tiedotusiskuihin, mutta kokoustamiseen ei juurikaan. Moniin tapahtumiin voi etäosallistua Periscopen avulla eikä tarvitse ajaa paikan päälle.
Periscope: Paras käyttökohde oman kokemuksen perusteella: etäseuraaminen tapahtumissa tai verkkotietoiskujen tilaaminen ja katsominen päivittäin
Hashtagit #
Useasti tapahtumilla on nykyään omat avainsanat sosiaalisessa mediassa. Julkaisuja tehdään paljon, ja niiden löydettävyys on tärkeää. Avainsanoja käyttämällä saa näkyvyyttä viesteille, jotka liittyvät asiaan. Esimerkiksi Twitterissä voi etsiä tietyn tapahtuman viestit hakemalla tapahtuman hakusanalla (esim. #BETT2016, #ITK2016). Twitterin avulla voi osallistua esimerkiksi tv-ohjelmiin (esim. Putous), jolloin pääsee osaksi lähetystä ja voi osallistua verkkokeskusteluihin samalla kun seuraa lähetystä ja viestejä. Monilla urheiluseuroilla on omat sovitut hashtagit, joilla löytää tapahtumasta tulevat uutisvirrat helposti. Avainsanaa ei laiteta perinteisesti kaikkiin viesteihin, vaan yhden viestin löytämällä löytää lähettäjän uutisvirran, jossa viestit sijaitsevat. Hashtageilla voi Instagramista etsiä tietyn tapahtuman kuvia. Tapahtumien jälkeen on myös mielenkiintoista etsiä verkon sisällöt jälkikäteen hashtageilla ja käydä tapahtuma uudelleen läpi mielessään.
![]() Käytä Learnin opintojakson omaa kalenteriaLisää kurssillesi lohko nimeltä Kalenteri. Sen saa kolmen vaakaviivan valikosta sivun vasemmasta yläreunasta, ja + Lisää lohko on siellä alimpana. Jos se ei näy, loitonna ruutua useammalla CTRL ja miinusmerkin painalluksella kunnes se näkyy. Sinulla pitää olla kurssin etusivu esillä ja muokkaustila päällä, että se löytyy sieltä. Lisää lohko, ja se ilmestyy kurssin oikeaan reunaan.
Käytä Learnin opintojakson omaa kalenteriaLisää kurssillesi lohko nimeltä Kalenteri. Sen saa kolmen vaakaviivan valikosta sivun vasemmasta yläreunasta, ja + Lisää lohko on siellä alimpana. Jos se ei näy, loitonna ruutua useammalla CTRL ja miinusmerkin painalluksella kunnes se näkyy. Sinulla pitää olla kurssin etusivu esillä ja muokkaustila päällä, että se löytyy sieltä. Lisää lohko, ja se ilmestyy kurssin oikeaan reunaan.![]() Lisää merkintä opintojakson kalenteriin. Kun klikkaat kalenterilohkosta kalenterin esiin, tai otat sen kolmen vaakaviivan valikosta, valitse kohta Uusi tapahtuma, tai vain klikkaa oikeaa päivää. Laita otsikko (Verkkotapaaminen), aika, ja klikkaa kohtaa Näytä lisää. Tuo kuvaus-kenttään Teams-kokouksen tai AC-huoneesi verkko-osoite liittämällä/kirjoittamalla, ja valitse koko teksti vielä CTRL + A näppäinkomennolla tai maalaamalla, klikkaa editorityökaluista ketjukuvaketta, ja liitä verkko-osoite myös linkin kohteeksi sen kenttään. Kirjoita sijainti-kohtaan vielä Teams tai Adobe Connect tms missä pidät tapaamisen, ja Tallenna. Valmista.
Lisää merkintä opintojakson kalenteriin. Kun klikkaat kalenterilohkosta kalenterin esiin, tai otat sen kolmen vaakaviivan valikosta, valitse kohta Uusi tapahtuma, tai vain klikkaa oikeaa päivää. Laita otsikko (Verkkotapaaminen), aika, ja klikkaa kohtaa Näytä lisää. Tuo kuvaus-kenttään Teams-kokouksen tai AC-huoneesi verkko-osoite liittämällä/kirjoittamalla, ja valitse koko teksti vielä CTRL + A näppäinkomennolla tai maalaamalla, klikkaa editorityökaluista ketjukuvaketta, ja liitä verkko-osoite myös linkin kohteeksi sen kenttään. Kirjoita sijainti-kohtaan vielä Teams tai Adobe Connect tms missä pidät tapaamisen, ja Tallenna. Valmista.![]() Opiskelijat voivat nähdä nyt kokouslinkin suoraan kurssialustalla, sekä Learnin työpöydällä, avata merkinnän, ja liittyä kokoukseen kopioimalla osoitteen sieltä. Mielellään Teams- tai AC-sovelluksella, tai vaihtoehtoisesti Chrome tai Edge-selaimella (tällöin Learniin täytyy tulla myös tällä selaimella ja riittää linkin klikkaus kalenterista, mutta ominaisuuksia voi karsiutua kokoustamisesta tällä tyylillä).
Opiskelijat voivat nähdä nyt kokouslinkin suoraan kurssialustalla, sekä Learnin työpöydällä, avata merkinnän, ja liittyä kokoukseen kopioimalla osoitteen sieltä. Mielellään Teams- tai AC-sovelluksella, tai vaihtoehtoisesti Chrome tai Edge-selaimella (tällöin Learniin täytyy tulla myös tällä selaimella ja riittää linkin klikkaus kalenterista, mutta ominaisuuksia voi karsiutua kokoustamisesta tällä tyylillä).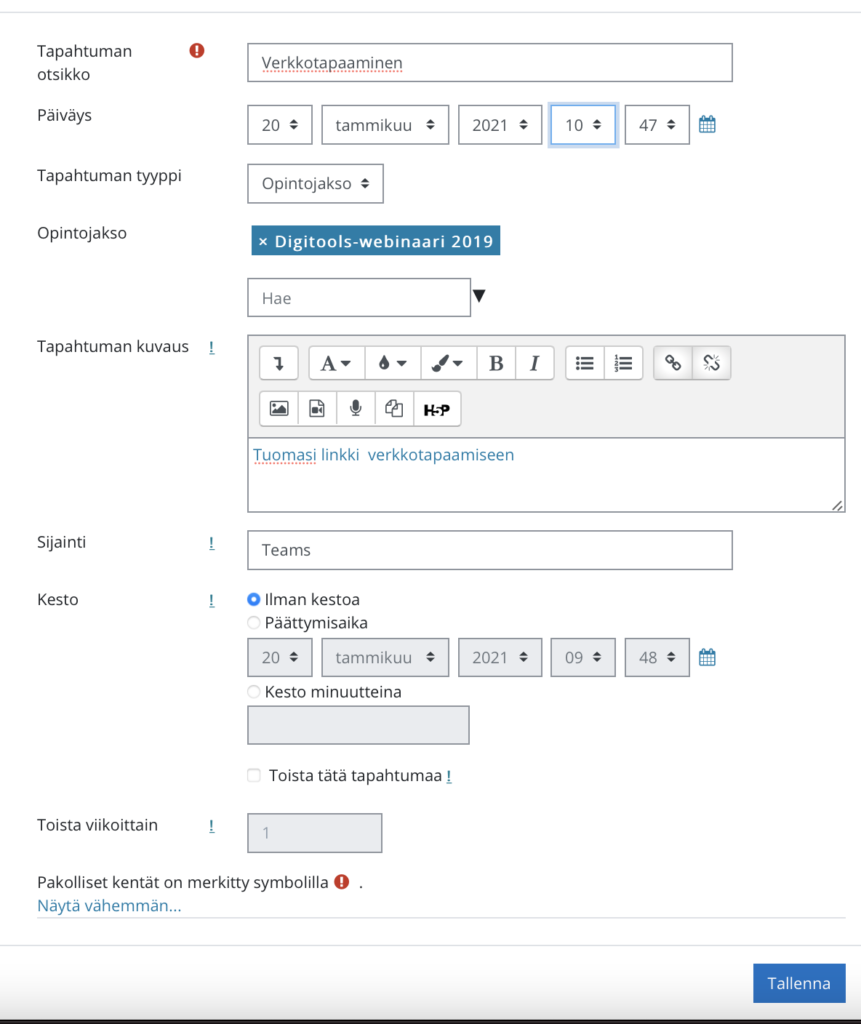


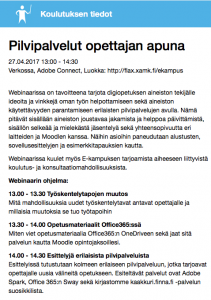
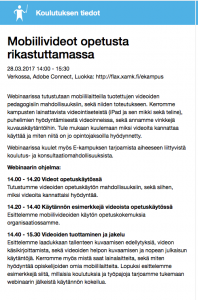
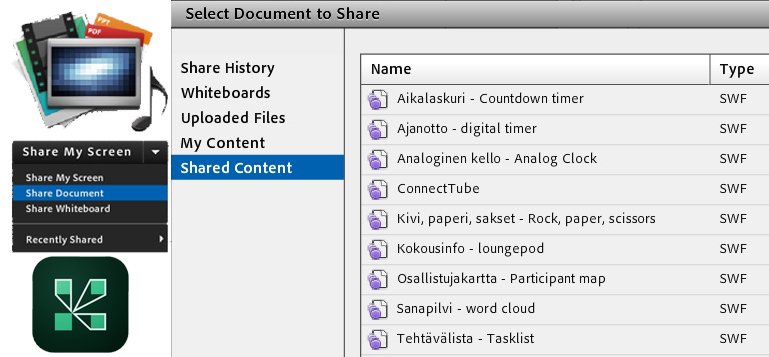
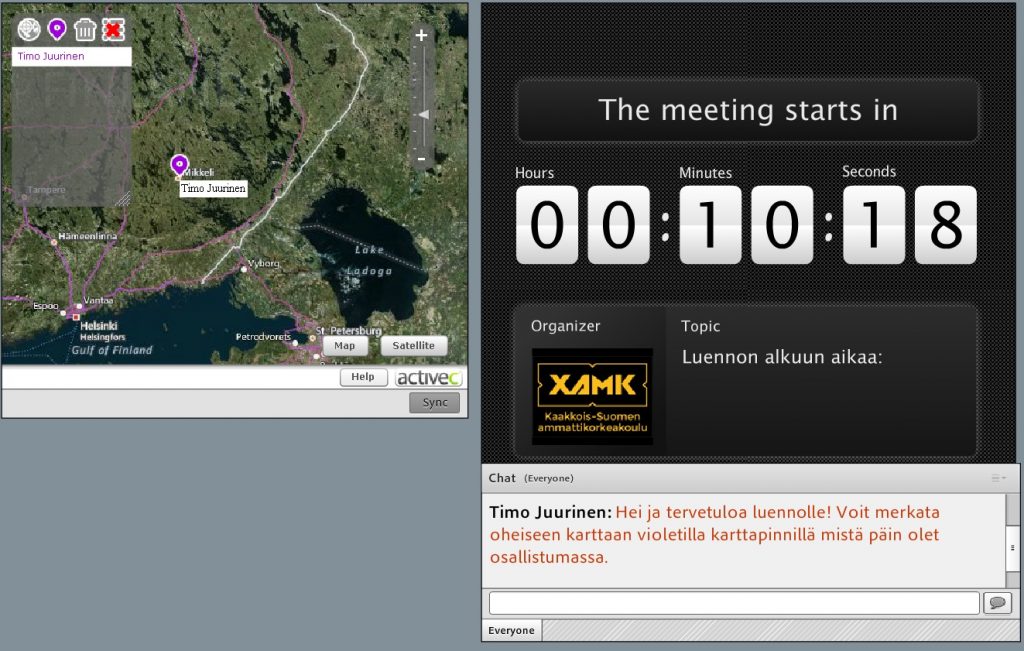
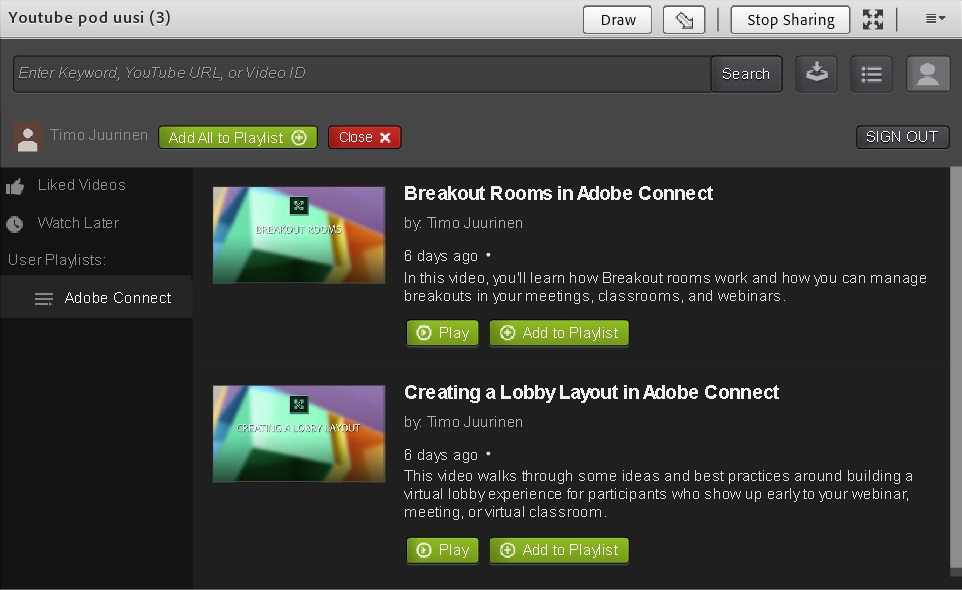
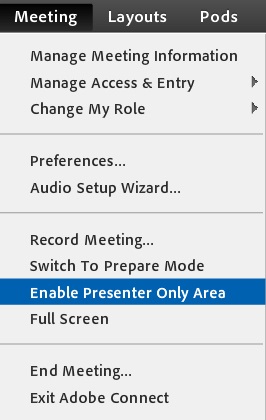 Kokousten ja luentojen jäsentelyyn löytyy avuksi tehtävälista-työkalu. Työkalua voi käyttää yhdessä osallistujien kanssa aktivoivana elementtinä tai osallistujilta piilotettuna ”muistilappuna”. Jos haluat käyttää tehtävälistaa piilotetusti, laita virtuaalihuoneessasi päälle presenter only area. Se on alue virtuaalihuoneessa, jonka sisältö ei näy etäosallistujille. Presenter only area löytyy meeting-valikon alta ja sinne voit avata esimerkiksi muistiinpanotyökalun (notes) tai minkä tahansa muun connectista löytyvän podin.
Kokousten ja luentojen jäsentelyyn löytyy avuksi tehtävälista-työkalu. Työkalua voi käyttää yhdessä osallistujien kanssa aktivoivana elementtinä tai osallistujilta piilotettuna ”muistilappuna”. Jos haluat käyttää tehtävälistaa piilotetusti, laita virtuaalihuoneessasi päälle presenter only area. Se on alue virtuaalihuoneessa, jonka sisältö ei näy etäosallistujille. Presenter only area löytyy meeting-valikon alta ja sinne voit avata esimerkiksi muistiinpanotyökalun (notes) tai minkä tahansa muun connectista löytyvän podin.